Make Your Craft Website Pinterest Friendly
How to make your craft website Pinterest friendly to grow your online business with this social media platform.
If you're going to use Pinterest to grow traffic to your craft website, you'll need to ensure your site is optimized for Pinterest. There are a few quick and easy one-time tasks that will benefit your business, and there are other, ongoing tasks that require a real time commitment if your website is going to get traffic from Pinterest.
Quick and Easy Ways to Make Your Craft Website More Pinterest Friendly
Two quick and easy ways to make your website more shareable on Pinterest are:
- Add a Pinterest follow button in a visible location on your site
- Add save buttons (formerly known as a pin it button) to images on your site
What is a Pinterest Follow Button, and How Can You Add One to Your Site?
A Pinterest follow button is simply a button with a link to your business Pinterest account that invites people to follow your account on Pinterest. If you have other social media accounts that you use to promote your business, you'll include your Pinterest follow button alongside other social media follow icons.
You can set up a Pinterest follow button in a couple of ways. Pinterest provides code you can add to your website to instantly create a follow button. It's not difficult, but, if you're not used to poking around with code, you do need to take your time and read the instructions carefully. You'll find the Pinterest follow button here:
https://developers.pinterest.com/docs/widgets/follow-button
You can also simply add a Pinterest logo to your site and make the image link to your Pinterest business account. The Pinterest badge, plus guidelines for using it is here:
https://business.pinterest.com/en/pinterest-brand-guidelines
What is The Save Button, And How Do I Add it To Images on my Site?
Add a little code to your website, and a Pinterest save button will automatically appear on all (or some - depending on how you set it up) or your images on your craft website, inviting readers to share your site on Pinterest. Your images can be shared on Pinterest even if they don't have a save button, but if the button is there, it will provide extra encouragement for people to share your images on Pinterest.
Instructions for adding the button vary depending on the platform you use to build your craft website. Pinterest has provided instructions for setting up the save button on several popular website building platforms. You can get started here:
https://help.pinterest.com/en/articles/build-save-it-button-your-site
I earn a commission for purchases made through links on this page.
To learn more, please see my disclosure.
Ongoing Ways to Make Your Craft Website Pinterest Friendly
Do your Research To Discover What's Working
Before you dive in to do the more time-intensive work required to make your craft website more Pinterest friendly, take a little time to research your site's current presence on Pinterest. You'll find out what's working, and you might get some insights into how to focus your time.
Pinterest provides an easy way to find out what's already being pinned from your website. Start with the following URL:
www.pinterest.com/source/yourwebsiteaddress.com/
Replace "yourwebsiteaddress" with the URL for your own craft website, and then navigate over to that web page where you'll find all of the images that have already been pinned to Pinterest from your site.
Examine what's been pinned already and look for patterns:
- Does anything stand out about the pages and pins that are already popular?
- Is there a particular type of image that is working well for you? Is there a certain type of content that's popular?
Look for pages that were pinned but have no images. These results show you items that people want to pin but cannot do so easily, and they should be some of the first images you create for your website, particularly if they are important pages on your site.
The image below shows results when I check what's been pinned on my own site. Notice the pinkish purple boxes on the left. The boxes that have text and no image indicate someone pinned a page from my site, but Pinterest couldn't find a pinnable image to associate with it. This research shows me that I haven't added a pinnable image to my What's New / Blog page. That's a pretty important page on my website, and an oversight I need to take care of.
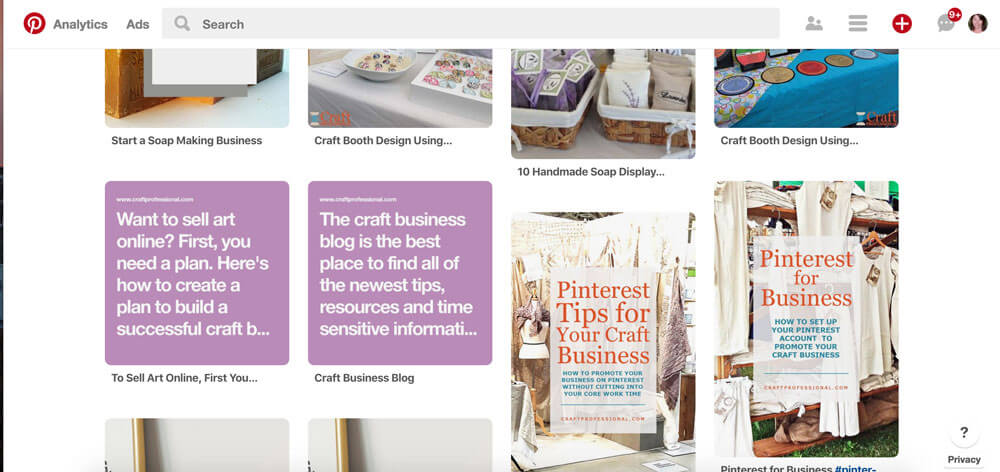 The pinkish purple text box indicates a page from my site that someone wanted to pin, but the page does not have a pinnable image.
The pinkish purple text box indicates a page from my site that someone wanted to pin, but the page does not have a pinnable image.Every Time You Create A New Page, Make Sure You Add a Pinnable Image
Adding pinnable images to every new page you create definitely adds to the time it will take to build a new page. However, an online craft business, by nature, is more visually oriented that other types of online businesses, so creating great images will almost certainly be a priority even if you aren't promoting your business on Pinterest.
Taking Great Photos
Learning to take great photos has become an essential skill for most craft business owners. If you need to improve your product photography skills, the book, The Crafter's Guide to Taking Great Photos, is the resource I would recommend. It has excellent advice, specifically written for craft professionals, for photographing all kinds of products.
Optimizing Your Photos for Pinterest
Size
Tall images generally do best on Pinterest. I aim for a 2:3 ratio for my images, and almost all of the image I create for Pinterest are 600px wide by 900px tall. Don't make images taller than 1560px, or they will get cut off in the mobile view of the platform.
Text
Images with a text overlay often do well when people browse Pinterest on a mobile device because only a small amount of a pin's written text description is visible when Pinterest is viewed on its app. It's important to be very aware of how your pins appear on Pinterest's app (vs. the desktop version) because approximately 80% of pinners access the platform using a mobile device (source - there are other interesting Pinterest stats here as well).
Your image needs stand alone to make pinners curious enough to engage with your pin.
Branding
Be sure to add a logo or wordmark on images you design for Pinterest. I always include my site's URL on any images I create that are destined for Pinterest.
You don't have to spend much time surfing on Pinterest to discover that there are loads of gorgeous images that don't link to their original website, and often the source can not be tracked down no matter how hard you try. If you don't want that to happen to your images, be sure to add some identifying information to them. That way, even if your image gets separated from your link (an unscrupulous trick some people use on the platform) at least your identifying information will still be on the image.
In addition to protecting your content, your consistent use of color and a logo or wordmark can make your own images more instantly recognizable on Pinterest. Once your business becomes known and liked by a pinner, if they can instantly identify a new pin they see in their feed as belonging to you, and they already know and like your work, they will be more inclined to engage with that pin. Your quality work initially caused them to know and trust you, and your consistent branding helps them to immediately recognize your pins among a page full of others and discover more of your work.
I've had a couple of friends mention to me that they ended up finding all kinds of my site's images when they were searching for craft booth ideas on Pinterest. The consistent branding I use helped them to know the images they were seeing were mine.
Content
It's lovely to have a lot of people interacting with your business on Pinterest, but your ultimate goal is to get people off of Pinterest and on to your own website. Keep this goal in mind as you design your images for Pinterest. Try to provide just enough to pique someone's curiosity, but don't give it all away with your image. Aim to create images that make Pinterest users want to click through to your site for more.
Tools
There are plenty of image editing tools you can use to properly size your images and create text overlays, logos, and wordmarks, for your Pinterest-friendly images, but if I could only recommend one tool for that job, I'd suggest you use Canva. Canva is designed with social media and simplicity in mind, and it's a very useable tool for anyone from beginners to people with more experience using image editing tools.
Write Great Descriptions For Your Images
Pinners probably won't edit your image descriptions. I know I can be lazy about editing images I'm pinning for my business (other than to add hashtags), and I know better, and I'm pinning to grow my business. If I get lazy about editing descriptions, a casual pinner who is pinning for their own personal use certainly won't bother.
If you know your descriptions won't be edited, then you need to make them great. Avoid using a hard sell in your image descriptions. You want to gently entice people to click through to your site.
Remember the keyword research you did when you first set up your account? Be sure to use good keywords in your pin descriptions. They will help your pins get found. Including a few key hashtags in your description is helpful as well.
How to Add Descriptions to Your Images
We're going to get into a little bit of HTML code here, but if you're not familiar with it, be aware that, depending on the site building platform you use, there's a very good chance you'll be able to avoid using code altogether. If you already use code to build your site, adding Pinterest descriptions to your Pinterest optimized images is not complex. You just need to take your time and be careful with the details.
For Those Who Don't Use HTML Code...
If you're using a site builder to create your website, upload the image you want to use, and then look for a button associated with your image that prompts you to add a Pinterest description. If you can find a button like that, you can type your description directly into the block and all of the coding will be automatically done for you in the background.
For Those Who Use HTML Code...
If you don't use HTML code at all, you can ignore this section. These instructions are extra information for anyone who likes to get behind the scenes of their craft website and get into the technical coding. Don't worry at all if that is not you!
If you do use HTML to build your craft website, you just need to add some extra code in your <img> tag to generate a description for Pinterest. Within your <img> tag, add the following: data-pin-description="Your Pinterest description goes here."
Here's an example to clarify. I've highlighted in orange the part that was added to create the Pinterest description. Notice I included a few hashtags in the description as well.
<img src="craft-website-pt.jpg" alt="Pinterest logo collage with text overlay make your website Pinterest friendly" data-pin-description="Learn how to build a website that people want to share on Pinterest. #pinterestmarketing #socialmediamarketing #onlinemarketing">
Moving Forward
Once you have started to add Pinterest optimized images to your site, it's time to start pinning. Share a mix of your own images as well as other related, but non-competing content. A good workflow will help you to pin effectively and efficiently. Here's the workflow I use to pin regularly without letting it take over too much of my time.
The Pinterest for Business Series
Read on to learn more about how to grow your presence on Pinterest and make good use of this excellent opportunity to promote your online craft business.
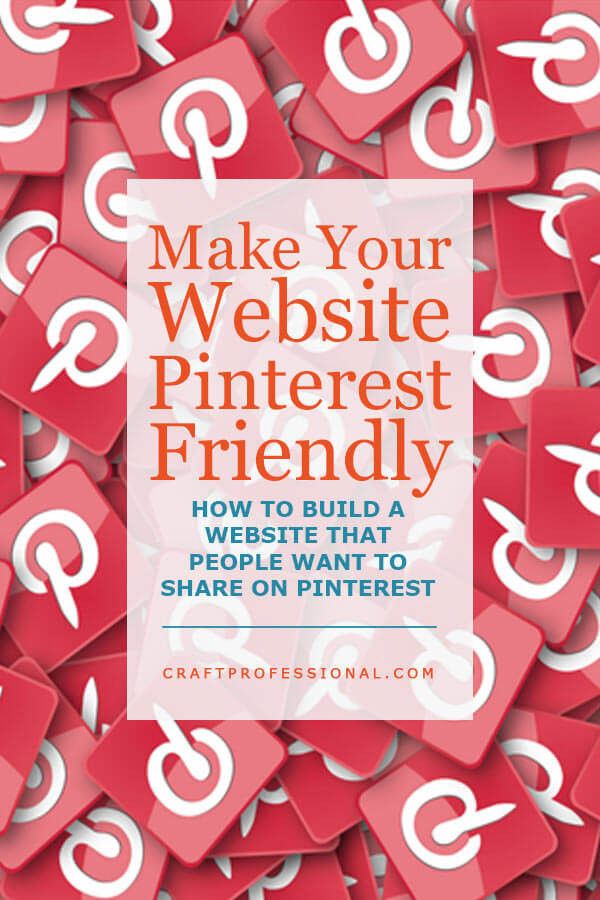
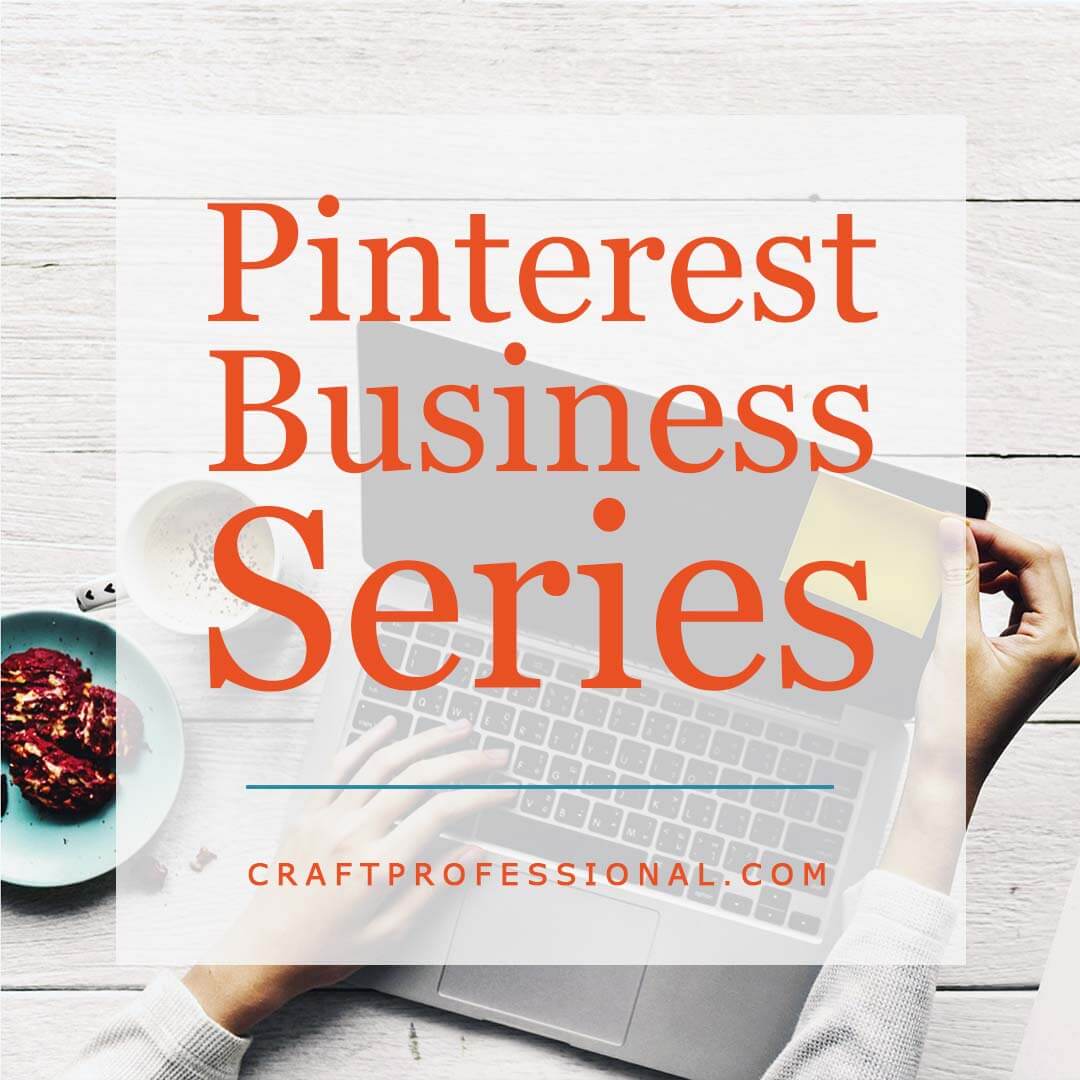


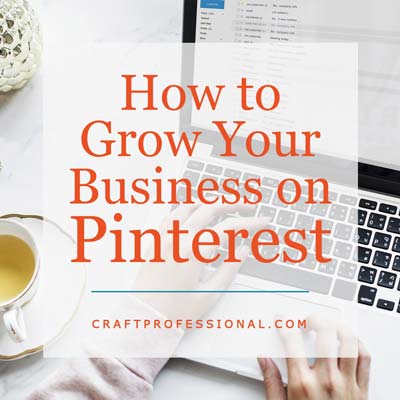




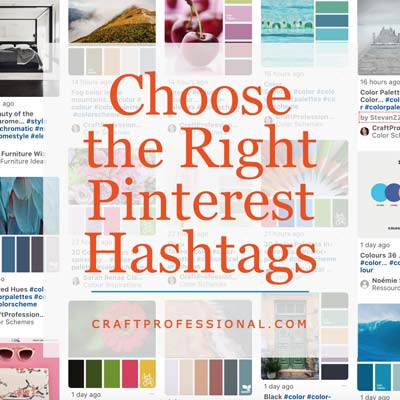
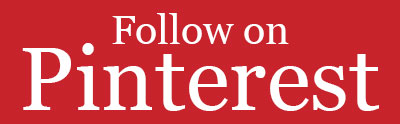

New! Comments
Have your say about what you just read! Leave me a comment in the box below.